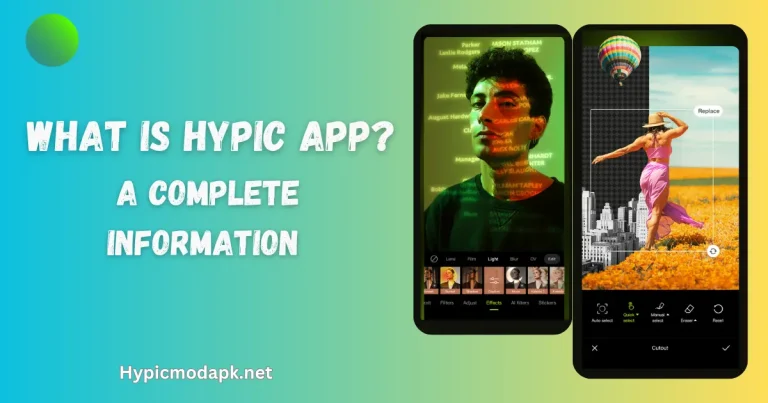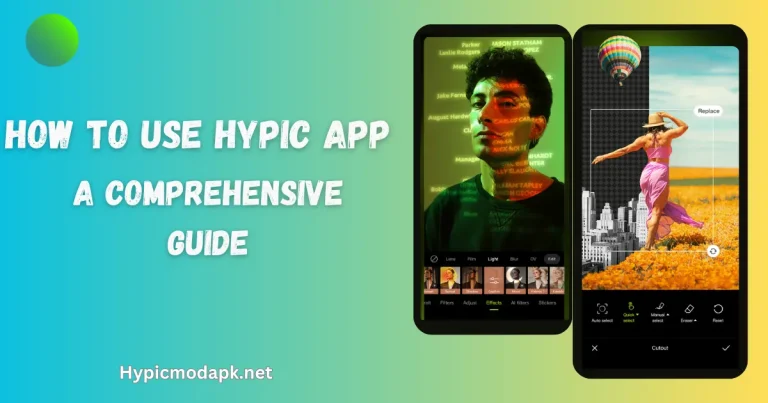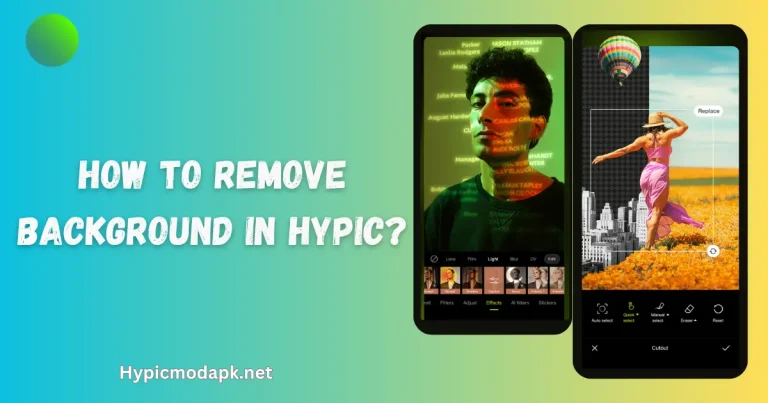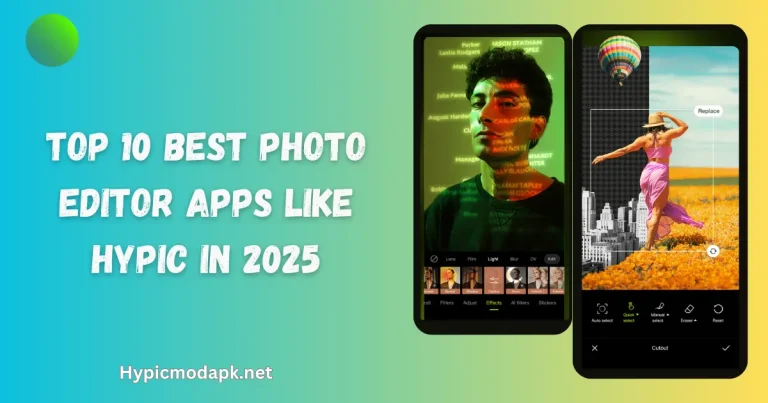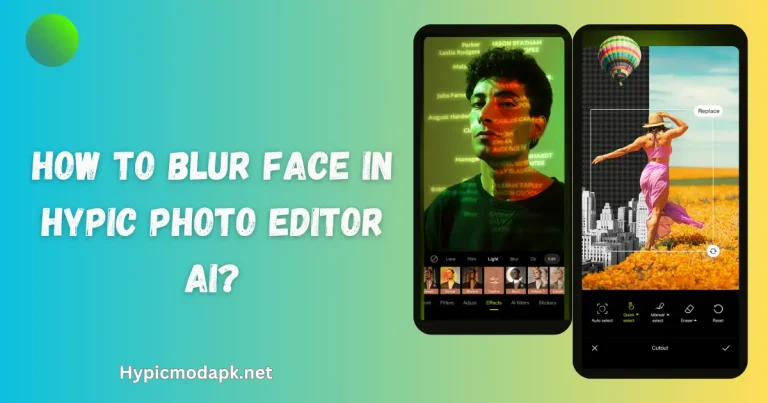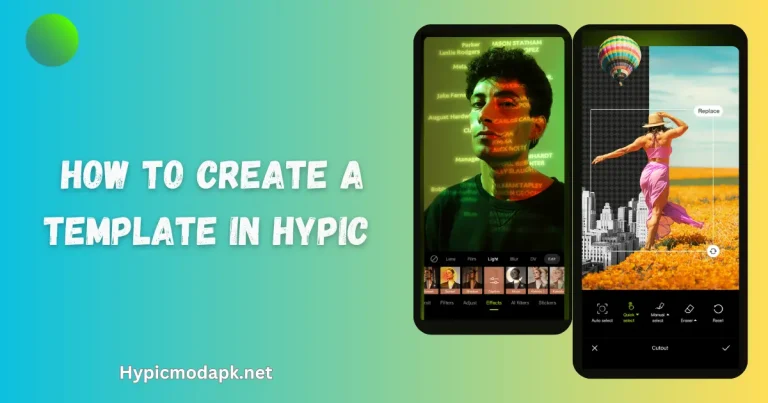How To Fix Something Wrong Problem In Hypic app?
The Hypic app is widely popular for its advanced photo editing features, but encountering the “Something Wrong” error can disrupt your creative flow.
To resolve this issue, the key is understanding its root causes and applying practical solutions. Here’s a step-by-step guide to quickly fix the problem and get back to seamless editing.
What Causes the “Something Wrong” Problem in Hypic App?
- Network Connectivity Issues
A weak or unstable internet connection is one of the most common reasons for this error. Hypic relies on a stable connection for features like cloud syncing and downloading templates. - Outdated App Version
Using an outdated version of the Hypic app can lead to compatibility issues, causing the error to appear. - Device Storage Limitations
Insufficient storage can hinder the app’s performance, triggering unexpected problems. - Corrupted Cache Files
Cache files help speed up app performance, but when corrupted, they can lead to errors like the “Something Wrong” message. - Server-Side Problems
Occasionally, the issue might be on Hypic’s end, such as server downtime or maintenance activities.
Download Hypic Mod APK
How to Fix the “Something Wrong” Problem: Detailed Steps
1. Check Your Internet Connection
- Switch to a stable Wi-Fi connection or mobile data with strong signal strength.
- Run a speed test to ensure your connection meets the app’s requirements.
- Restart your router or switch networks if necessary.
2. Update the Hypic App
- Open your app store (Google Play Store or Apple App Store).
- Search for the Hypic app and check if an update is available.
- Download and install the latest version to ensure compatibility and bug fixes.
3. Clear Cache and Data
- Go to your device’s Settings.
- Navigate to Apps > Hypic > Storage.
- Tap on Clear Cache and Clear Data to remove corrupted files.
4. Free Up Device Storage
- Delete unused apps, large files, or redundant photos/videos from your device.
- Ensure at least 500MB of free space for optimal app performance.
5. Wait and Retry
- If the issue persists, it might be a server-related problem.
- Check Hypic’s official website or social media for announcements about maintenance or downtime.
Advanced Troubleshooting for the “Something Wrong” Problem in Hypic App
If the basic fixes haven’t resolved the issue, here are more advanced troubleshooting methods to eliminate persistent errors.
6. Reinstall the Hypic App
- Why It Works:
Reinstalling removes all corrupted files, restores default settings, and ensures a fresh start. - Steps to Reinstall:
- Uninstall the Hypic app from your device.
- Restart your phone to clear temporary files.
- Download and reinstall the latest version of the app from your app store.
7. Grant Necessary Permissions
- Why It Works:
Missing permissions, such as storage or camera access, can cause the app to malfunction. Ensuring all permissions are enabled helps the app function properly. - Steps to Check Permissions:
- Go to your device’s Settings > Apps > Hypic.
- Open Permissions and ensure access to storage, camera, and other required features is granted.
8. Optimize Device Performance
- Why It Works:
Overloaded devices can slow down apps, causing errors. Optimization clears unnecessary processes and improves performance. - Steps to Optimize:
- Close all background apps to free up memory.
- Use built-in tools like Device Maintenance or third-party apps to clean up RAM and junk files.
- Restart your device after optimization for a clean slate.
- Close all background apps to free up memory.
9. Check for System Updates
- Why It Works:
Incompatible operating systems can prevent the app from running smoothly. Updating your device ensures compatibility with the app. - Steps to Update:
- Open your device’s Settings.
- Navigate to System Updates or Software Updates.
- Install any pending updates and restart your device.
10. Contact Hypic Support
- Why It Works:
If the issue persists after trying all fixes, the Hypic support team can offer personalized assistance or escalate the problem to their technical team. - How to Contact Support:
- Open the Hypic app and navigate to the Help or Support section.
- Submit a detailed report explaining the issue and the troubleshooting steps you’ve tried.
- Alternatively, visit their official website for support options.
Pro Tip: Prevent Future Errors
To minimize the chances of encountering the “Something Wrong” problem in the future, follow these tips:
- Regularly Update the App: Always use the latest version to benefit from bug fixes and new features.
- Maintain Device Health: Ensure your device has enough free storage and is running the latest OS version.
- Monitor Permissions: Periodically check and update app permissions to avoid functionality issues.
- Stable Internet Connection: Use reliable networks to prevent connectivity-related problems.
Enhancing the User Experience and Preventing Errors in Hypic App
A seamless photo editing experience relies on proactive measures and best practices. Here’s how you can optimize your Hypic app usage while avoiding recurring issues.
11. Customize Settings for Better Performance
- Why It’s Important:
Default settings may not always suit your device’s capabilities. Adjusting the app’s settings can improve its performance. - Steps to Customize Settings:
- Open the Hypic app and navigate to the Settings section.
- Adjust resolution preferences for smoother performance.
- Disable unnecessary features (e.g., automatic syncing) if not in use.
12. Use Reliable Network Connections
- Why It’s Important:
Many Hypic app features, such as downloading templates or uploading images, depend on stable internet. - Best Practices for Network Use:
- Prefer Wi-Fi over mobile data for larger tasks like template downloads.
- Avoid using public or unsecured networks to prevent data loss or errors.
13. Keep Track of Storage Usage
- Why It’s Important:
Regularly managing your device storage ensures the app functions without interruptions. - How to Manage Storage:
- Clear unnecessary files and media from your device.
- Use external storage solutions, like SD cards or cloud services, for backups.
- Periodically clear Hypic app cache from your device settings.
14. Monitor App Permissions Regularly
- Why It’s Important:
Permissions are sometimes revoked due to system updates or user actions, which can limit the app’s functionality. - How to Monitor Permissions:
- Access your device’s App Permissions section.
- Verify Hypic has access to essential permissions like storage, camera, and internet.
15. Update Regularly to Avoid Bugs
- Why It’s Important:
Regular updates bring bug fixes, enhanced security, and new features that improve usability. - Best Practices for Updates:
- Enable automatic updates in your app store to ensure you’re always on the latest version.
- Check update logs to understand the changes and improvements made.
Boosting Productivity in Hypic App
Apart from resolving errors, here are tips to maximize your productivity:
16. Explore Templates and Features
- Hypic offers various templates and AI-powered tools. Familiarize yourself with these to speed up your editing process.
17. Organize Projects Efficiently
- Create folders to organize your projects within the app. This keeps your work streamlined and reduces the chances of misplaced files.
18. Leverage Tutorials
- Access Hypic’s built-in tutorials to discover advanced techniques and features you may not be using.
Quick Checklist for Error Prevention
- ✅ Keep your app and device updated.
- ✅ Ensure sufficient device storage.
- ✅ Grant all required app permissions.
- ✅ Regularly clear app cache and data.
- ✅ Use a stable and secure internet connection.
Community Insights and Expert Tips for Resolving Hypic App Issues
Beyond standard troubleshooting, learning from the community and following expert advice can help you address unique problems and improve your overall experience with the Hypic app.
19. Engage with the Hypic User Community
- Why It’s Helpful:
Joining forums and groups allows you to connect with other users who may have faced and resolved similar issues. - Where to Engage:
- Hypic’s official social media pages (e.g., Facebook, Instagram).
- User forums like Reddit or Quora.
- App store reviews for quick solutions shared by other users.
20. Refer to the Hypic Knowledge Base
- Why It’s Helpful:
The Hypic support team maintains a knowledge base with step-by-step guides and FAQs for common issues. - How to Access It:
- Visit Hypic’s official website and navigate to the Help Center.
- Search for your specific problem to find detailed solutions.
21. Experiment with Alternative Solutions
- Why It’s Helpful:
If common fixes don’t work, creative troubleshooting can address less obvious causes of the problem. - Examples of Alternative Fixes:
- Switch Devices: Try installing the app on another device to check if the issue is device-specific.
- Test Offline Mode: Use Hypic without an internet connection to see if the problem persists.
- Factory Reset (Last Resort): Reset your device to factory settings if all else fails and the issue is device-related.
- Switch Devices: Try installing the app on another device to check if the issue is device-specific.
Expert Tips for Optimizing Hypic App Performance
22. Use High-Quality Devices
- Why It’s Important:
Advanced editing features require sufficient RAM, storage, and processing power for smooth operation. - What to Look For in a Device:
- At least 4GB of RAM for mobile devices.
- Updated operating systems like Android 10+ or iOS 14+.
- Ample storage space (minimum 1GB free for Hypic).
23. Explore Third-Party Apps for Compatibility
- Why It’s Useful:
Some features may integrate better with complementary apps. For example, use a third-party file manager to optimize media imports into Hypic.
24. Create a Backup Strategy
- Why It’s Essential:
Avoid losing your projects during app malfunctions by maintaining backups. - How to Back Up Your Work:
- Save projects to the cloud using services like Google Drive or Dropbox.
- Export finished projects to your device gallery frequently.
Unique Scenarios and Solutions
25. Handling App Crashes During Editing
- Possible Causes:
- Insufficient memory.
- Using unsupported file formats.
- Fix:
- Close background apps to free up RAM.
- Stick to supported formats like PNG or JPG for image uploads.
26. Troubleshooting Export Failures
- Possible Causes:
- File size limits.
- Poor network connection during cloud exports.
- Fix:
- Reduce the resolution of your project for smaller file sizes.
- Use a stable Wi-Fi connection for faster uploads.
Proactive Steps for Long-Term Success
- Stay Updated with Patch Notes:
Hypic periodically releases updates with bug fixes. Read patch notes to stay informed about resolved issues. - Participate in Beta Testing:
Join Hypic’s beta program to access upcoming features and provide feedback to the developers. - Provide Detailed Feedback:
Report bugs directly to Hypic with detailed steps to reproduce the error, which helps the support team offer precise solutions.
Conclusion
Encountering the “Something Wrong” problem in the Hypic app can be frustrating, but it’s solvable with the right steps.
From basic fixes like checking your internet connection to advanced solutions such as reinstalling the app or updating your device,
Every method discussed ensures a seamless editing experience. Regular app maintenance, engaging with the Hypic community,
And staying updated with the latest versions can further prevent errors and enhance usability. By following the strategies in this guide, you can enjoy the full potential of the Hypic app without interruptions.
FAQs
What should I do if Hypic keeps showing the “Something Wrong” error?
Start by checking your internet connection, clearing cache files, and updating the app. If the issue persists, reinstall the app or contact support.
How can I avoid errors in the Hypic app?
Regularly update the app, clear cache files, maintain sufficient device storage, and ensure a stable internet connection.
Why does Hypic crash when I edit large files?
Crashes during editing may occur due to insufficient device memory or unsupported file formats. Free up memory and use supported formats like PNG or JPG.
What is the fastest way to contact Hypic support?
Use the in-app help section or visit the Hypic website to submit a detailed report about your issue.
Does Hypic work on older devices?
Hypic is optimized for newer devices with at least 4GB of RAM and updated operating systems (Android 10+ or iOS 14+).